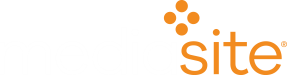| Created | 6/13/2016 |
| Last Reviewed | 8/4/2022 |
| Versions | 7.x, 7.4, 7.6, 8.x |
Issue
Shortcuts are available in the Player, Showcase, Catalog, Recorder, Monitor, and Web Editor applications that allow users to navigate the UI and use various controls easily. Mediasite Player also includes a screen reader player and supports ARIA messages.
Solution
Mediasite Premier Player Shortcuts (introduced in MVP 8.12)
View the shortcuts on the docs.mediasite.com site
Mediasite Screen Reader Player Shortcuts
The Mediasite Player supports screen readers such as NVDA and JAWS. With a screen reader, you can use the Tab, Down Arrow and Enter keys to access player features as well as these shortcuts to navigate through a presentation.
** No corresponding Player button. This only exists as a shortcut.
|
Keyboard Shortcut |
Command |
Live |
On-Demand |
|---|---|---|---|
|
Ctrl+Z |
Activate Screen Reader Player |
|
X |
|
[ |
Jump back by 1% of the presentation’s total length or 10 seconds, whichever is longer |
|
X |
|
] |
Jump forward by 1% of the presentation’s total length or 10 seconds, whichever is longer |
|
X |
|
Shift+[ |
Jump back by 10% of the presentation’s total length |
|
X |
|
Shift+] |
Jump forward by 10% of the presentation’s total length |
|
X |
|
Ctrl+[ |
Jump back 30 seconds** |
|
X |
|
Ctrl+] |
Jump forward 30 seconds** |
|
X |
|
Shift+↑ |
Increase volume |
X |
X |
|
Shift+↓ |
Decrease volume, mute audio. |
X |
X |
Note: When using a jump forward or backward shortcut, the presentation will stop at the first chapter point it encounters if one exists between the start mark and the jump-to mark. If a chapter point exists within 10 seconds of the jump-to mark, the player will automatically jump to that chapter point.
Mediasite Screen Reader Player & ARIA Messages
Mediasite Player also supports ARIA (Accessible Rich Internet Applications) messages when using screen readers with the appropriate browser.
- When navigating to a certain point in a presentation: Seeked to X percent.
- When chapter changes while watching: Entered chapter X. Y percent.
- When navigating to a specific chapter: Seeked to chapter X. Y percent.
Note: Firefox 3.0+ required for NVDA screen reader. IE 8+ or Firefox 3.0+ required for JAWS screen reader. ARIA messages not supported with Google Chrome.
Mediasite Showcase & Catalog Shortcuts
Mediasite Showcases and Catalogs have keyboard shortcuts that allow you to quickly navigate and playback presentations.
Mediasite Showcase
|
Keyboard Shortcut |
Command |
|
Tab |
Navigate through all clickable items |
|
Enter |
Activate the selected item |
|
Ctrl+Alt+S |
Jump to the Spotlight Channel’s left arrow |
|
Ctrl+Alt+V |
Jump to the Videos drop-down menu |
|
Ctrl+Alt+C |
Jump to the Channels drop-down menu |
|
Enter or Down Arrow (↓) |
Display the drop-down list |
|
Up Arrow (↑) and Down Arrow (↓) |
Move through the drop-down list |
Mediasite Catalog
|
Keyboard Shortcut |
Command |
|---|---|
|
Right Arrow (→) |
Expand folder |
|
Left Arrow (←) |
Collapse folder |
|
Up Arrow (↑) |
Scroll up folder list |
|
Down Arrow (↓) |
Scroll down folder list |
|
Space Bar |
Display folder's contents |
Navigate Catalog controls
Use the Tab key to navigate through Catalog controls in this order.
|
Tab Stop |
Control |
|---|---|
|
1 |
Login/Logout |
|
2 |
Search |
|
3 |
Edit Catalog (if available) |
|
4 |
Folder List |
|
5 |
Presentation List |
Navigate presentation in Catalog
Use the Tab key to navigate through a presentation’s summary in the Catalog.
|
Tab stop |
Control |
|
1 |
Go Back to List |
|
2 |
Return to Homepage |
|
3 |
Login/Logout |
|
4 |
Search |
|
5 |
Edit |
|
6 |
Play |
|
7 |
Exit Presentation |
Mediasite Recorder & Editor Keyboard Shortcuts
Mediasite Recorders and the Mediasite Web Editor have keyboard shortcuts that allow you to quickly navigate the various recording and editing functions.
Mediasite Recorder
|
Keyboard Shortcut |
Command |
|
Shift+O |
Open presentation on Mediasite |
|
Shift+N |
New presentation |
|
Shift+R |
Start recording |
|
Shift+S |
Stop recording |
|
Shift+P |
Pause recording |
|
Shift+A |
Switch to Recorder tab |
|
Shift+B |
Switch to Presentations tab |
|
Shift+C |
Switch to Schedules tab |
|
Shift+D |
Switch to Settings tab |
|
Shift+H |
Open Help |
|
Shift+M |
Advance image when using manual image advance |
Mediasite Monitor application
|
Keyboard Shortcut |
Command |
|
Ctrl+R |
Start recording |
|
Ctrl+S |
Stop recording |
|
Ctrl+P |
Pause recording |
|
Ctrl+M |
Mute - toggle on/off |
|
Ctrl+D |
Show the Recorder List |
|
Up Arrow (↑) |
Scroll to previous Recorder |
|
Down Arrow (↓) |
Scroll to next Recorder |
|
Page Up |
Move up Recorder Control Center one line at a time |
|
Page Down |
Move down Recorder Control Center one line at a time |
|
Home |
Go to top of Recorder Control Center |
|
End |
Go to bottom of Recorder Control Center |
Mediasite Web Editor
|
Keyboard Shortcut |
Command |
|
C |
Cut time |
|
F |
Fade |
|
D |
Dissolve |
|
U |
Uncut time |
|
Ctrl+M ⁄ Command+M |
Add watermark |
|
Ctrl+X ⁄ Command+X |
Cut selected slide(s) and place on clipboard |
|
Ctrl+C ⁄ Command+C |
Copy selected slide(s) and place on clipboard |
|
Ctrl+V ⁄ Command+V |
Replace selected slide(s) image with image on clipboard |
|
S |
Insert slide. |
|
Del |
Delete selected slide(s) |
|
N |
Insert chapter |
|
Ctrl+Z ⁄ Command+Z |
Undo |
|
Ctrl+Y ⁄ Command+Y |
Redo |
|
Space |
Play/pause |
|
Page Up |
Go to previous slide |
|
Page Down |
Go to next slide |
|
Home |
Go to previous chapter/start |
|
End |
Go to next chapter/end. |
|
I |
Mark in (cut everything before the cursor) |
|
O |
Mark out (cut everything after the cursor) |
|
Shift + I |
Go to start of edited presentation |
|
Shift+O |
Go to end of edited presentation |
|
[ |
Go to previous edit point |
|
] |
Go to next edit point |
|
Left Arrow (←) |
Go back one frame |
|
Right Arrow (→) |
Go forward one frame |
|
Ctrl+← ⁄ Command+← |
Go back one second |
|
Ctrl+→ ⁄ Command+→ |
Go forward one second |
|
↑/↓ or Mouse Wheel |
Zoom in/out |
|
Shift+Mouse Wheel or Mouse Wheel Left/Right |
Scroll timeline |
Additional Comments
The information below was accurate before the introduction of the Premier Player in Mediasite Video Platform 8.12. It is listed below for those who may be running an earlier version of Mediasite.
Mediasite Player Shortcuts
All Mediasite Players have keyboard shortcuts that allow you to quickly navigate and use the player’s various controls.
* Only available for MultiView Players.
Keyboard Shortcut
| Keyboard Shortcut | Command | Live | On-Demand | ||
|---|---|---|---|---|---|
|
Space bar |
Activate selected control |
X |
X |
||
|
Enter |
Activate selected control |
X |
X |
||
|
Ctrl+Up Arrow (↑) |
Increase volume |
X |
X |
||
|
Ctrl+Down Arrow (↓) |
Decrease volume |
X |
X |
||
|
M |
Mute/unmute audio |
X |
X |
||
|
Alt+F1 |
Open Player Help menu |
X |
X |
||
|
A |
Ask a question |
X |
X |
||
|
E |
Share presentation using e-mail |
X |
X |
||
|
L |
View links |
X |
X |
||
|
P |
View polls |
X |
X |
||
|
F |
Open search window |
X |
X |
||
|
C |
View chapters |
X |
X |
||
|
Shift+C |
View/hide captions |
X |
X |
||
|
S |
Toggle between slide show and slide list views |
X |
X |
||
|
Shift+S |
Toggle between slide image view and slide text description |
X |
X |
||
|
Ctrl+Z |
Activate Screen Reader Player |
X |
X |
||
|
. |
Cycle forward to change the primary content (shown in large window)* |
X |
X |
||
|
, |
Cycle backward to change the primary content (shown in large window)* |
X |
X |
||
|
Space bar |
Activate selected control. If a control is not selected, use the space bar to play or pause presentation. |
|
X |
||
|
Left Arrow (←) |
Skip back 3 seconds |
|
X |
||
|
Right Arrow (→) |
Fast forward 10 seconds |
|
X |
||
|
Ctrl+Alt+Left Arrow (←) |
Go to the previous slide |
|
X |
||
|
Ctrl+Alt+Right Arrow (→) |
Go to the next slide |
|
X |
||
|
Up Arrow (↑) |
Increase playback speed |
|
X |
||
|
Down Arrow (↓) |
Decrease playback speed |
|
X |
||
|
[ |
Jump back by 1% of the presentation’s total length or 10 seconds, whichever is longer |
|
X |
||
|
] |
Jump forward by 1% of the presentation’s total length or 10 seconds, whichever is longer |
|
X |
||
|
Shift+[ |
Jump back by 10% of the presentation’s total length |
|
X |
||
|
Shift+] |
Jump forward by 10% of the presentation’s total length |
|
X |
||
|
Ctrl+[ |
Jump back 30 seconds |
|
X |
||
|
Ctrl+] |
Jump forward 30 seconds |
|
X |
||
|
Shift+↑ |
Increase volume |
|
X |
||
|
Shift+↓ |
Decrease volume, mute audio. |
|
X |
||
|
1 |
View priority 1 stream in full-frame (Enter to exit full-frame)* |
|
X |
||
|
2 |
View priority 2 stream in full-frame (Enter to exit full-frame)* |
|
X |
||
|
3 |
View priority 3 stream in full-frame (Enter to exit full-frame)* |
|
X |
||
|
4 |
View priority 4 stream in full-frame (Enter to exit full-frame)* |
|
X |
||
NOTES:
- If a feature is not available in a presentation, the shortcut for it will not work in the Player.
- The fast forward, jump forward, and jump backward shortcuts are not available as buttons in the Player.
- When you use the jump forward and jump backward shortcuts, you will skip within the presentation a pre-determined amount-for example, Ctrl+] skips you 30 seconds forward in a presentation. If a chapter point appears before the pre-determined time, using the shortcut will take you to the chapter point instead. So if you use Ctrl+] and there is a chapter point before the 30 second interval, the shortcut will stop there. If you use Ctrl+] again, the shortcut will take you 30 seconds forward from the chapter point.
Navigate Player Controls
Use the Tab key to navigate through Player controls in this order.
|
Tab stop |
Control |
|
1 |
Play/Pause |
|
2 |
Skip Back |
|
3 |
Mute |
|
4 |
Play Slower |
|
5 |
Play Faster |
|
6 |
Decrease Volume |
|
7 |
Increase Volume |
| 8 | Slide list |
| 9 | Chapters |
| 10 | Presentation Links |
| 11 | View Polls |
| 12 | Ask a Question |
| 13 | Share Presentation |
Feedback
How would you rate this article?