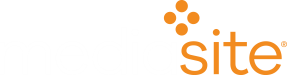| Created | 12/15/2022 |
| Last Reviewed | 12/15/2022 |
| Versions | 8.x |
Issue
When Mediasite content is embedded in a webpage that exists in a different domain than the Mediasite content itself, third party cookies must be enabled within a user's web browser to ensure proper playback. Below you will find instructions for allowing these cookies within popular browsers.
Solution
Chrome
- Open Chrome, select Menu (3 dots icon on top right corner of the browser) > Settings > Privacy and security > Cookies and other site data
- Scroll down to the section "Sites that can always use cookies", and click the Add button
- On the Add window, add the host site that the content it embedded into. For example, if you are visiting a site www.myvideos.com that has content embedded coming from myvideos.mediasite.com, you would enter myvideos.com in the Chrome settings, and be sure to check the box "Including third-party cookies on this site".
Microsoft Edge
- Open Microsoft Edge, select Menu (3 dots icon on top right corner of the browser) > Settings > Cookies and Site Permissions > click “Manage and delete cookies and site data”
- Scroll down to the Allow section, and click the Add button
- On the Add window, add the host site that the content it embedded into. For example, if you are visiting a site www.myvideos.com that has content embedded coming from myvideos.mediasite.com, you would enter myvideos.com here, and be sure to check the box "Include third-party cookies on this site".
Firefox
- Click here and see section entitled "Enable third-party cookies for specific sites"
Safari desktop
- Open the Safari Settings page, and navigate to the Privacy page.
- Ensure both "Prevent cross-site tracking" and "Block all cookies" are NOT checked.
Safari mobile
- Open the iOS Settings app and then Safari
- Ensure both "Prevent Cross-Site Tracking" and "Block All Cookies" are NOT toggled on.
Feedback
How would you rate this article?

Thanks for voting!